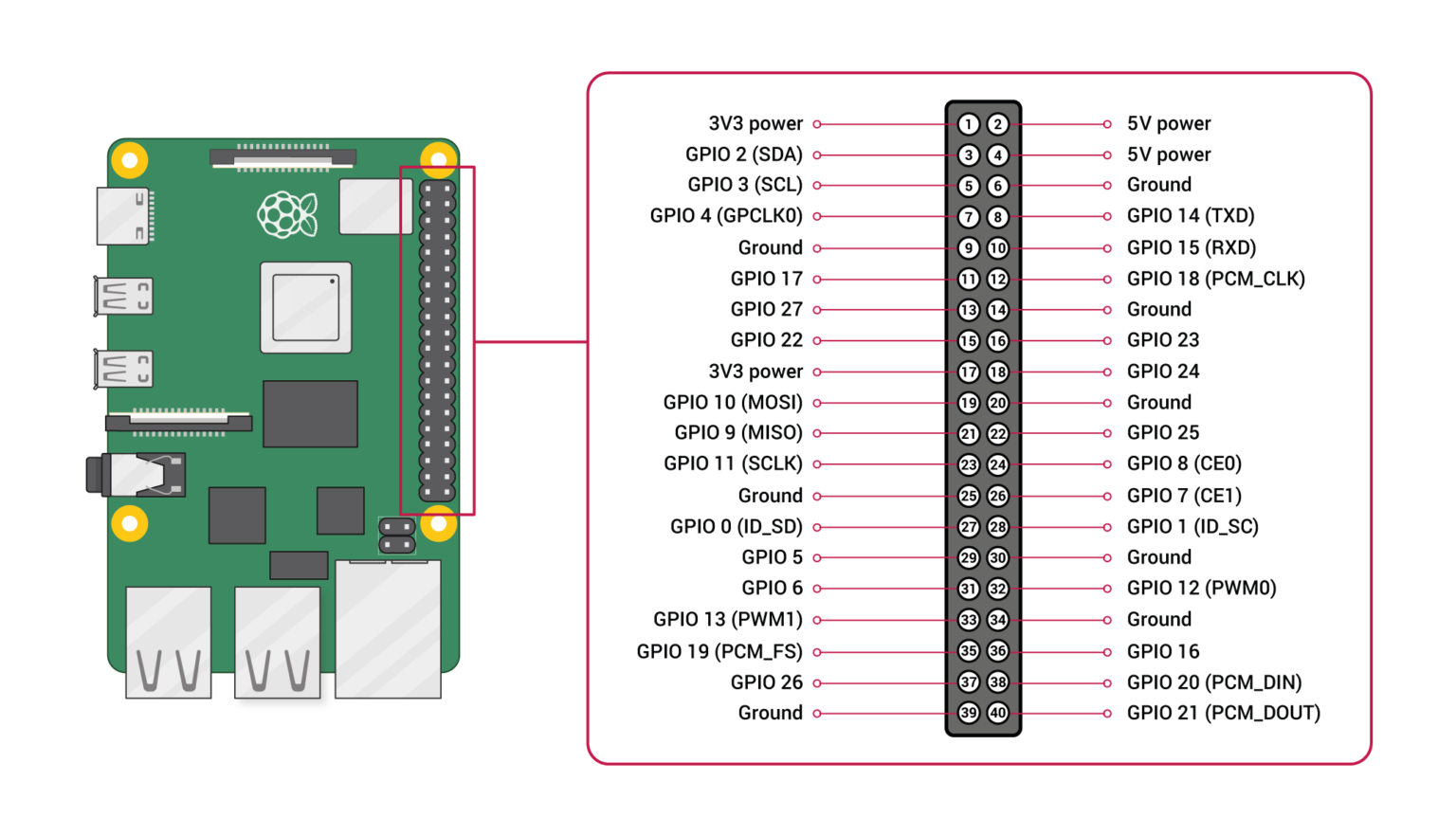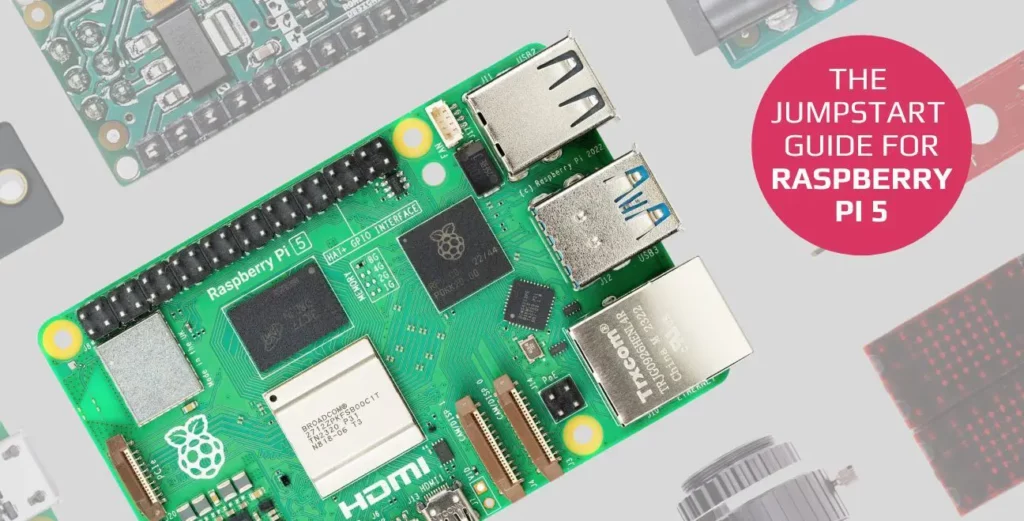Der Raspberry Pi 5, seit Oktober 2023 auf dem Markt, bringt neben seinem grundlegenden Design als Einplatinenrechner auch zahlreiche Neuerungen in den Spezifikationen mit sich. Liebe Leserinnen und Leser, eine wichtige Frage bei jedem neuen Raspberry Pi Modell ist, wie er eingerichtet wird und was er alles kann. Dieser Guide soll dazu dienen, die gängigsten Fragen zu klären und nützliche Tipps sowie Hinweise für die Ersteinrichtung zu geben.
Mein Name ist Jörn Weise. Ich bin seit 2007 begeisterter Arduino – Programmierer und mit Release des Raspberry Pi Model B ein Fan des kleinen Einplatinenrechners der ersten Stunde. Lass uns nun loslegen und den aktuellen Raspberry Pi 5 einrichten. Im Anhang findest du das Pinout der GPIOs und ein Bild der wichtigsten Anschlüsse, wie Real Time Clock – Anschluss oder die Position des Powerbuttons.
Mit dem Raspberry Pi 5 hat sich nicht nur der Name, bzw. seine Version geändert, sondern auch die Leistung des Einplatinenboards hat sich, im Vergleich zum Raspberry Pi 4 Mod B, enorm gesteigert. Mit teilweise eigenen Chips, die nun für Teile des Hardwaremanagements verantwortlich sind und der immensen Power des neuen 64-bit Arm Cortex-A76, hat man nun schon einen einfachen Lowbudget-Desktop-PC auf der kleinen Platine untergebracht. Wie schon beim Vorgänger, ist der Raspberry Pi 5 wieder in den RAM-Versionen 1GB, 2GB, 4GB und 8 GB erhältlich. Neben USB2.0 und USB3.0 wurden auch die MIPI-Anschlüsse und das LAN deutlich verbessert und haben einen Geschwindigkeitsboost bekommen.
Die wohl größte Überraschung ist aber die nun verbaute interne Real-Time-Clock und der Power-Button auf der Platine. Bei allem Positiven kommt aber auch ein kleiner Negativpunkt auf, denn damit der Raspberry Pi 5 unter Volllast arbeiten kann, braucht er mittlerweile ein 5V / 3A – Netzteil, besser noch ein 5V / 5A – Netzteil. Grund dafür ist der neue SoC, der diese Leistung benötigt, um alle vier Kerne voll nutzen zu können.
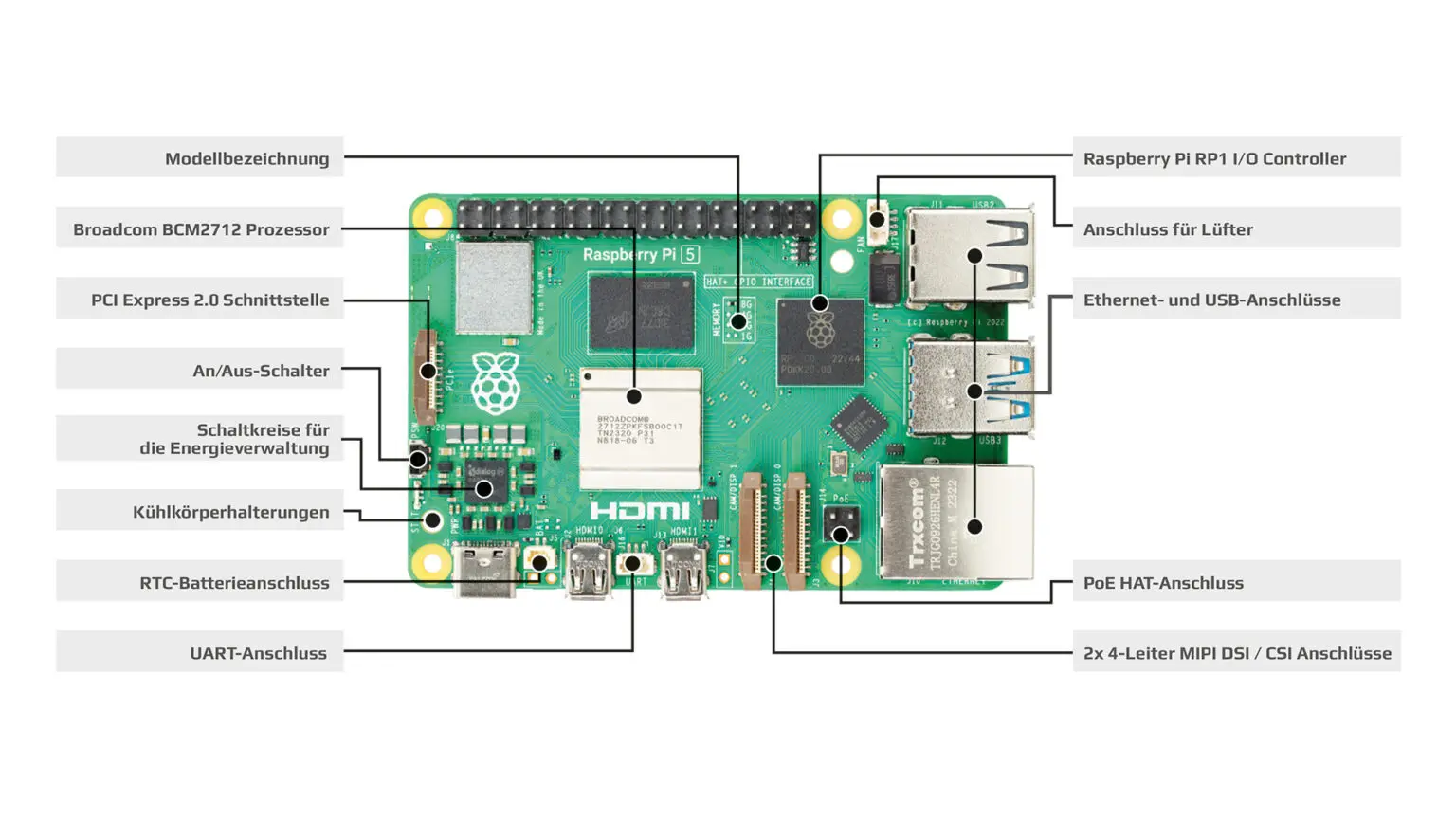
Wichtig an dieser Stelle ist, der Raspberry Pi 5 wird, wie auch schon seine Vorgänger, zumeist mit Linux betrieben, welches auf einer MicroSD oder USB-Stick abgelegt ist. Neu beim Raspberry Pi 5 ist, dass es jetzt eine PCIe-Schnittstelle gibt, welche den Betrieb einer NVM-SSD-Karte erlaubt, sofern man die nötige Erweiterungsplatine anschließt. Eine gewisse Einarbeitung in Linux ist nötig, wenn man das volle Potenzial des kleinen Einplatinenrechners ausschöpfen will. Eine grafische Oberfläche, wie man es von gängigen Betriebssystemen kennt, kannst du beim Erstellen des Festplattenspeichers mitinstallieren oder nachträglich im laufenden Betrieb zusätzlich einrichten.
Wofür kann der Raspberry Pi 5 verwendet werden
Wie auch schon bei den vorherigen Raspberry Pi’s liegt der Fokus auf dem hardwarenahen Programmieren. Damit ist gemeint, mit den GPIOs und etwas Code eine Schnittstelle zwischen Sensoren, Aktoren, Anzeigen und der realen Welt zu schaffen. Jedoch wird der kleine Einplatinenrechner auch gerne als Webserver, Spieleserver, Cloudersatz (hier sei z.B. NextCloud erwähnt), Heimautomations-Server oder Docker-Containerstation verwendet. Mit C, C++ und MicroPython gibt es genügend Programmiersprachen und zugehörige Bibliotheken, um alle GPIOs und Schnittstellen zu verwenden.
Im Internet gibt es unendlich viele Anleitungen, was alles mit dem Raspberry Pi möglich ist und welche Schritte notwendig sind, um das vorgestellte Projekt umzusetzen.
Den Raspberry Pi 5 verkabeln
Damit der Raspberry Pi 5 funktionieren kann, muss dieser zunächst entsprechend verkabelt werden. Gerade wenn du mit dem Raspberry Pi anfangen und eine grafische Oberfläche nutzen willst, braucht es:
- Eine Tastatur
- Eine Maus
- LAN-Anschluss oder konfiguriertes WLAN
- USB-C – Netzteil (5V / 3A mindestens) oder das offizielle 27W-Netzteil
- Ein HDMI-Monitor mit Micro-HDMI auf HDMI – Adapter
- Eine konfigurierte Micro-SD-Karte, dazu später mehr
Das folgende Foto zeigt beispielhaft den Aufbau:

Beachte dabei: In der Standardkonfiguration vom Raspberry Pi 5 muss ein Monitor während des Bootens angeschlossen sein, andernfalls wird es kein Bild zu sehen geben. Dies kann mit einer kleinen Anpassung in der config.txt auf der boot-Partition der SD-Karte angepasst werden. Zusätzlich soll laut Raspberry Pi Fundation, der linke Micro-HDMI-Anschluss für den Anschluss genutzt werden, welcher direkt neben der USB-C-Buchse sitzt. Der zweite Micro-HDMI-Anschluss ist für den Zwei-Monitorbetrieb vorgesehen. Schließe den Raspberry Pi 5 in diesem Moment bitte noch nicht an den Strom an, da die Micro-SD – Karte erst noch vorbereitet werden muss.
Ein Hinweis an dieser Stelle: Solltest Du noch ein altes Image vom Raspberry Pi 4 Mod B verwenden, so kann es sein, dass der Raspberry Pi 5 damit nicht booten wird!
Das Raspberry Pi OS vorbereiten und nutzen
Wie schon erwähnt läuft der Raspberry Pi 5 mit Linux, genauer Raspberry Pi OS früher Raspbian. Grundlage für dieses Linux Betriebssystem ist Debian in der aktuellen Version 12, was in vielen Linux Varianten, sogenannten Derivaten, als Grundlage verwendet wird. Die Raspberry Pi Foundation erweitert dabei diese Linux Variante für den Raspberry Pi und bietet am Ende ein fertiges Image, was auf eine Micro-SD-Karte oder für erfahrene Nutzer auf einen USB-Stick installiert werden muss. Ein „einfaches“ kopieren geht dabei nicht, da Linux ein anderes Dateisystem verwendet als Windows. Unerfahrene Nutzer sollten den Raspberry Pi Imager, siehe https://www.raspberrypi.com/software/, nutzen. Dieses Tool bietet einige Vorteile für Anfänger, geübte Maker greifen eventuell zu anderen Tools.
An dieser Stelle kann ich dir das folgende, bei YouTube bereitgestellte, Video zur kurzen Erklärung des Raspberry Pi Imager nur empfehlen. Es zeigt zwar eine ältere Version des Imagers, demonstriert aber die grundlegende Bedienung des Tools:
Zusätzlich möchte ich hier noch etwas näher auf den Raspberry Pi Imager eingehen, damit vielleicht am Anfang unnötige Probleme gar nicht erst auftreten:
In der aktuellen Version 1.8.1 (Stand November 2023) Ist der Raspberry Pi Imager noch intuitiver geworden, siehe Abbildung 3. Zunächst kann der Benutzer den korrekten Raspberry Pi auswählen, dann das gewünschte OS, die SD-Karte oder USB-Device und mit einigen Einstellungen dann das Image auf das Device schreiben.
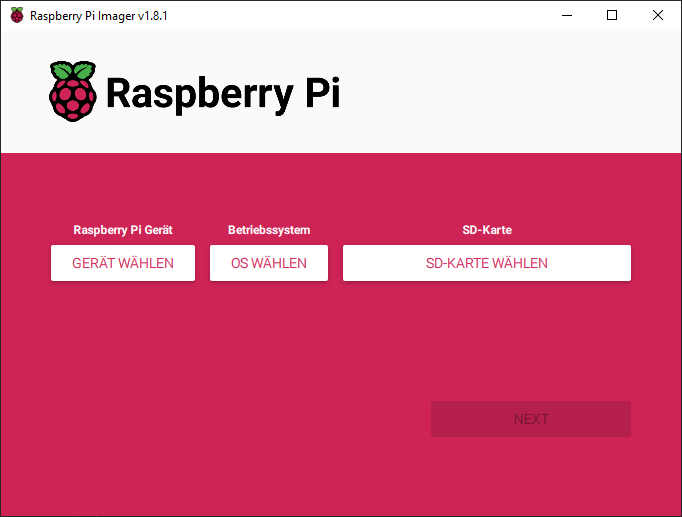
Durch die Auswahl des Gerätes, siehe Abbildung 4, werden so in der weiteren Auswahl die kompatiblen Betriebssysteme gefiltert. Damit musst du nicht mehr wie früher in den Beschreibungstexten nachlesen, welcher Raspberry Pi unterstützt wird, sondern die korrekte Architektur wird dir hier direkt angezeigt.
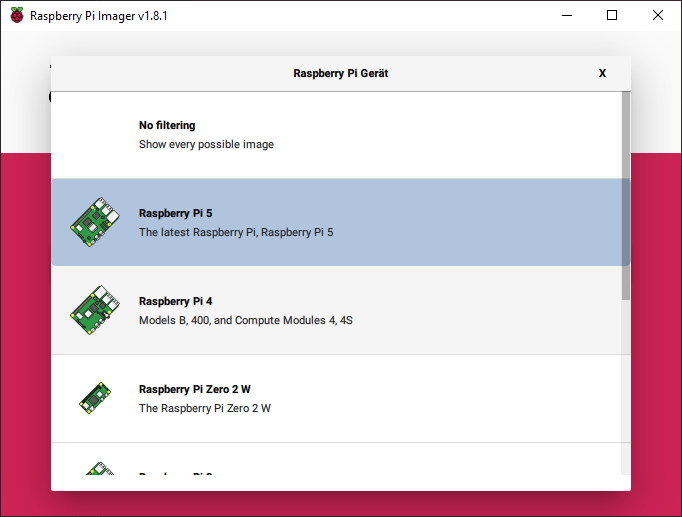
Bei der Auswahl des Betriebssystems, siehe Abbildung 5, hast du weiterhin die Qual der Wahl, ob du ein offizielles Image der Raspberry Pi Foundation oder aber ein Drittanbieter-Image, wie z.B. Ubuntu, haben möchtest.
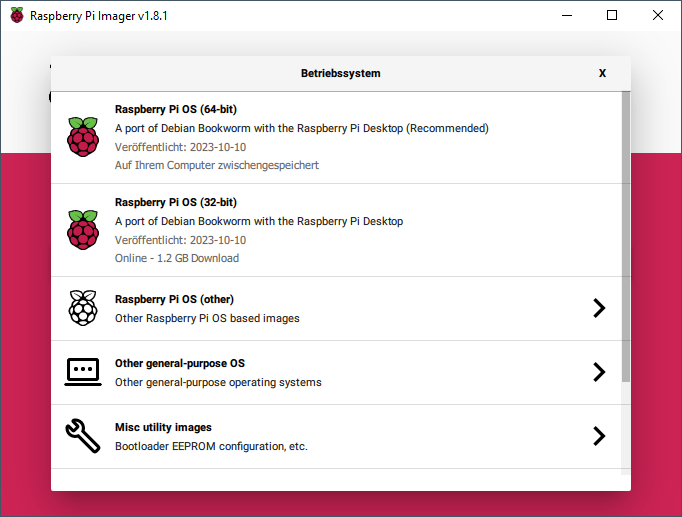
Als letzten Schritt, nach der Auswahl des Betriebssystems, folgt die Auswahl des Speichermediums. Im Normalfall werden nur SD-Karten oder USB-Devices angezeigt, siehe Abbildung 6. Achte dennoch bei der Auswahl darauf, nicht versehentlich eine externe Festplatte auszuwählen.
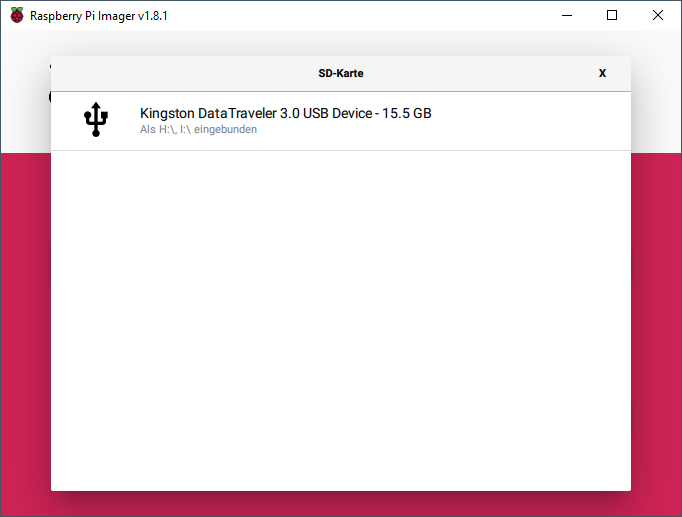
Ist alles wie gewünscht ausgewählt, wird der „Next“-Button freigeschaltet und eine Meldung für die OS Anpassung erscheint. Siehe Abbildung 7. Dieser Dialog sollte allerdings nur bei Images erscheinen, bei denen diese Option auch unterstützt wird.
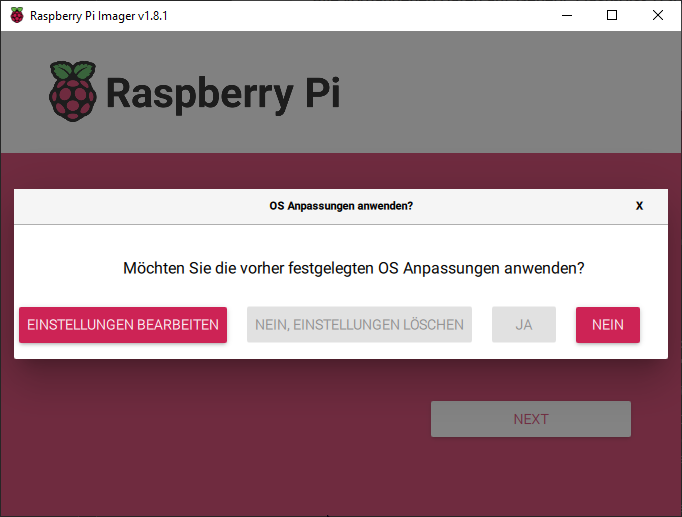
Bei der ersten Verwendung muss der Button „Einstellungen bearbeiten“ gewählt werden, um OS Anpassungen vorzunehmen, siehe Abbildung 8.
- Der Hostname
- Der Standardbenutzer samt Passwort
- WiFi
- Spracheinstellungen
- SSH
- und Abschlussoptionen
angepasst oder geändert werden.
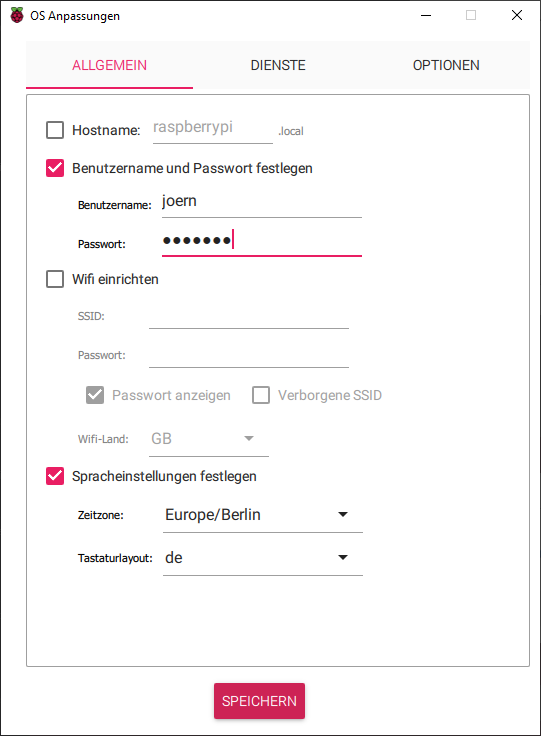
Anders als früher, werden nun diese Einstellungen als Standardkonfiguration verwendet und bei allen weiteren Images automatisch in die Konfiguration geschrieben. Diese können zwar alle wieder gelöscht werden, jedoch muss dann eine neue Konfiguration hinterlegt werden. Ist alles zu deiner Zufriedenheit, wird auch das Beschreiben des Speichermediums „freigeschaltet“, siehe Abbildung 8. Diese Einstellungen kannst du dann wieder bearbeiten oder komplett löschen und neu anlegen.
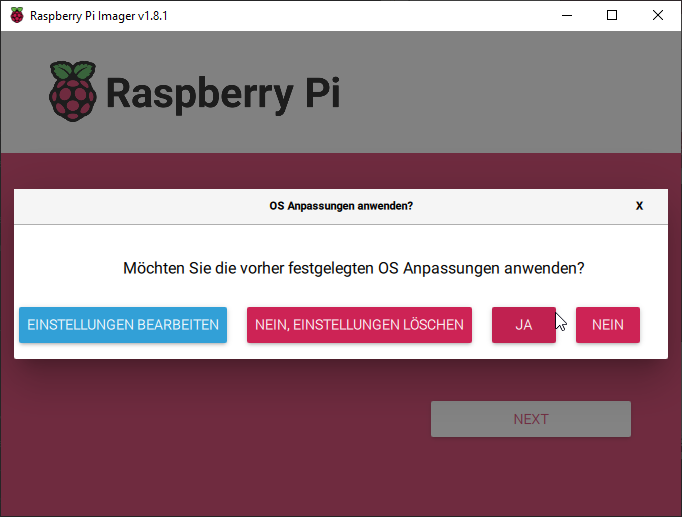

Dieser Dialog ist nur dazu gedacht deinerseits endgültig zu prüfen, ob du das richtige Speichermedium ausgewählt hast. Mit der Formatierung und dem Schreiben der Daten sind alle vorherigen Daten auf dem Speichermedium verloren.
Den Raspberry Pi 5 starten
Ist die MicroSD–Karte fertig und der Raspberry Pi Imager meldet einen Erfolg, so kann diese nun vom PC entfernt werden. Stecke die MicroSD–Karte anschliessend in den vorgesehenen MicroSD–Kartenslot des Raspberry Pi 5. Damit ist das Hardwaresetup grundlegend erst einmal komplett, siehe Abbildung 11.
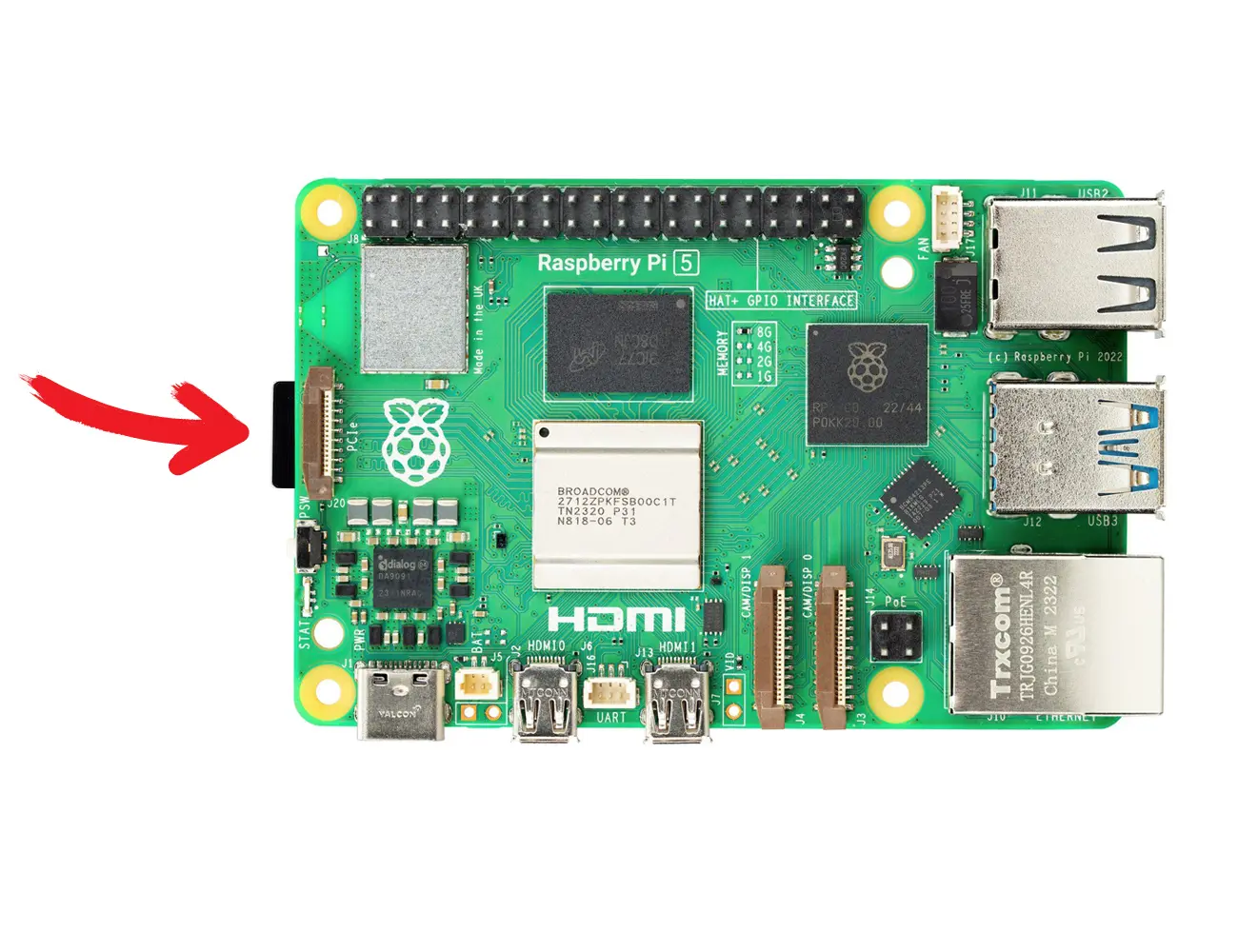
Nun kann die Stromversorgung mit dem zugehörigen RaspBerry Pi USB-C Netzteil angeschlossen werden und das Gerät mit Druck auf die Power-Taste gestartet werden. Auf der Platine sollte nun die rote LED leuchten (Einplatinenrechner hat Strom) und die grüne LED flackern (Lese- und Schreibzugriff aufs Speichermedium).
Damit ist der Raspberry Pi fertig eingerichtet und du kannst dein Projekt beginnen oder anfangen Linux zu lernen.
Grundlegende Änderungen zum Raspberry Pi 4 Mod B
Vielleicht ist dir schon der Gedanke gekommen, dass du einfach von einem Raspberry Pi 4 Mod B auf einen Raspberry Pi 5 wechseln könntest. Hier wirst du aber einige Überraschungen erleben, gerade wenn du schon diverse Gehäuse oder HATs bei dir im Haus hast.
Eine erste Änderung findet sich direkt im Hardwarelayout vom Raspberry Pi 5. Die LAN und USB3.0 Buchsen sind vertauscht worden. Damit lehnt das Design wieder an den Raspberry Pi 3 an. Die Gehäuse für den Raspberry Pi 4 Mod B sind damit nicht kompatibel. Das betrifft alle Gehäuse in allen Preisklassen!
Ebenfalls gibt es keinen Mini-Klinkenstecker mehr, also bleibt bei vielen alten Gehäusen hier ein Loch oder aber der zweite MIPI-Anschluss, der nun auf Höhe vom Klinkenstecker gewandert ist, ist nicht oder nur schwer erreichbar.
So schön der neue Powerbutton und PCIe-Anschluss ist, auch hier haben die Raspberry Pi 4 Gehäuse ein bauliches Problem. Entweder muss hier etwas händisch nachgearbeitet werden oder es besteht vage Hoffnung, dass es gerade so passt. Der Powerbutton muss dann dennoch in irgendeiner Weise überbrückt werden.
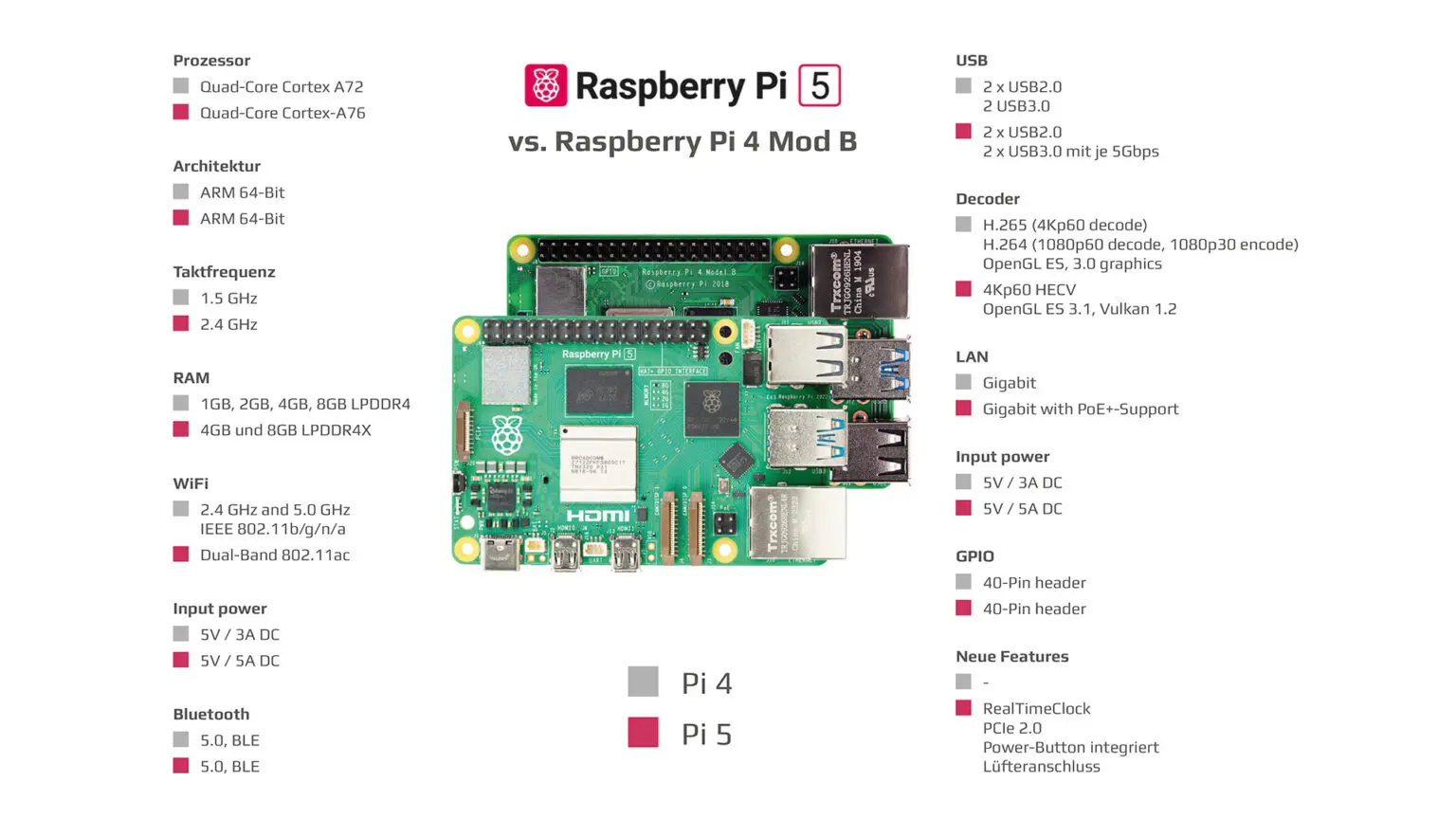
Ein Wort noch zum Betriebssystem: Wer aktuell einen Raspberry Pi 4 Mod B verwendet, der kann nicht einfach 1:1 das alte Image verwenden! Dies gilt aber nur für Raspberry Pi OS mit Debian 11 als Basis! Empfohlen wird das aktuelle Raspberry Pi OS mit Debian 12 zu verwenden, welches es seit dem Release des Raspberry Pi 5 gibt. Ein Upgrade von einem bestehenden Image mit Debian 11 ist, so auch der Wortlaut der Raspberry Pi Foundation, nicht möglich, da einfach zu viel am Betriebssystem zum vorherigen Stand verändert wurde. Die Empfehlung ist eindeutig, mit einem frischen Raspberry Pi OS zu beginnen und alle Konfigurationen, Dienste und Programme neu einzurichten.
Mehr Leistung heißt leider auch mehr Abwärme! Der Raspberry Pi 5 ist ein Kraftpaket und gerade wenn der SoC voll ausgenutzt wird, wird einiges an Strom gebraucht und leider auch Hitze erzeugt. Hier rät dir die Raspberry Pi Foundation direkt den offiziellen Lüfter zu montieren, damit der SoC lange lebt.
Abschließende Worte
Der Raspberry Pi 5 ist eine sinnvolle Weiterentwicklung zum Raspberry Pi 4 Mod B. In meinen Augen ist der kleine Einplatinenrechner nicht mehr nur ein „Bastelrechner“ sondern mittlerweile sogar ein Desktop-Ersatz. Mit aktuellen NUC-PCs oder gar Gaming-PCs kann der Raspberry Pi 5 nicht mithalten, dass ist aber auch nicht der Anspruch der Raspberry Pi Foundation! Der Fokus liegt weiterhin auf der hardwarenahen Entwicklung von Programmen und dem Lernen von Linux!
Es gibt auch weiterhin Anleitungen Windows 11 IoT auf den Raspberry Pi zu installieren, aber gerade das Thema Lizenz ist hier eine Grauzone und die Geschwindigkeit des Einplatinenrechners leidet.
Mittlerweile gibt es Berichte, dass der Raspberry Pi 5 so leistungsstark ist, dass PS2 und Wii emuliert werden können. Ich kenne aber bisher kein wirkliches Projekt, welches die volle Leistung vom Raspberry Pi 5 benötigt.
Anhang